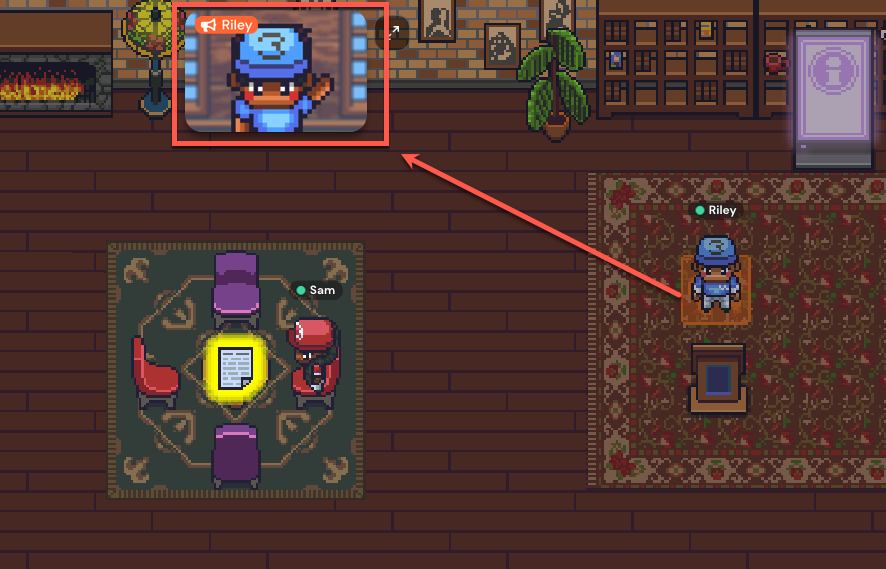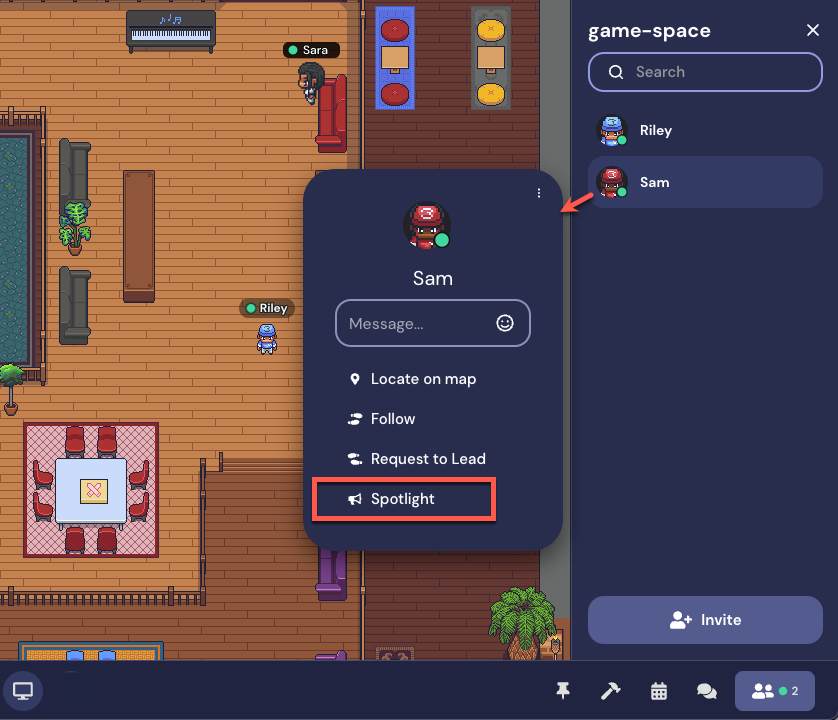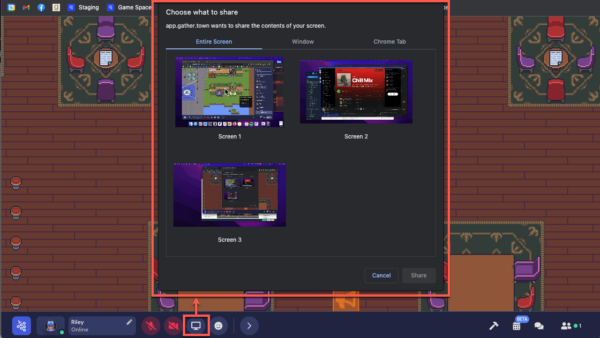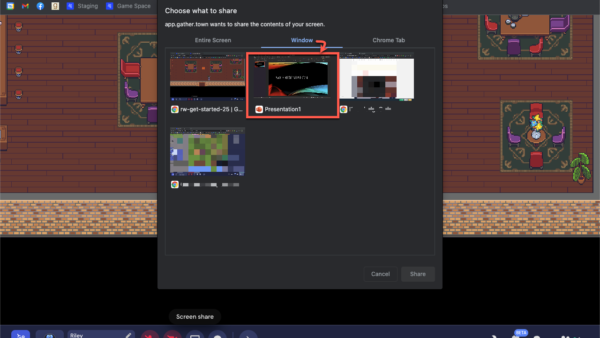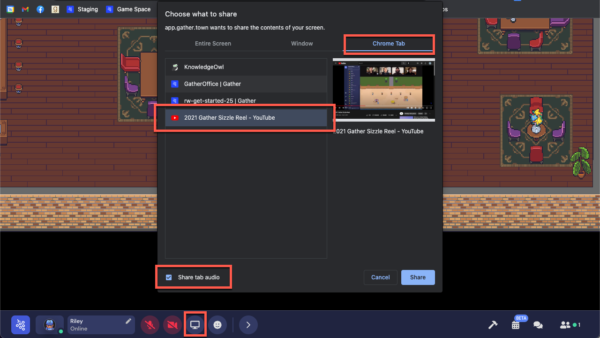How To Use
Exploring the Metaverse
Move easily through the Metaverse
With a keyboard using the arrow keys or the W,A,S and D keys. You can also navigate using the mouse by double clicking on a point on the map to walk to it.
On mobile, you can double tap to move to a point on the map or hold and drag to move around the Metaverse.
Find other participants
To find someone on the Map, you can view the Participants list, select a person’s name, and choose Locate on Map or Follow. Locate on map will display a dynamic dark line that will take you to where the person is. Following will automatically move you to the person and link you to them so they can guide you through Space.
You can also right-click (or two-finger-click) any person in Space to open a context menu for that person. This menu allows you to go to them, follow them, ask them to lead them, send them a message or start a balloon. Messages will appear as private messages in the chat panel.
Interactive objects
If you walk up to an object and see it glow yellow, the object is interactive. A message appears next to the interactive object that says “Press x to interact“. (It may display more specific text depending on the object type and whether the object has a custom message.) Just press the “x” key to interact with the object.
Temporarily leaving
By default, Auto Idle Muting (mute when away) is enabled in user settings. This means that when you click on a program or browser tab outside of Metaverse, your audio will be muted and your video will be automatically muted. They will be activated again when you return to the Metaverse tab.
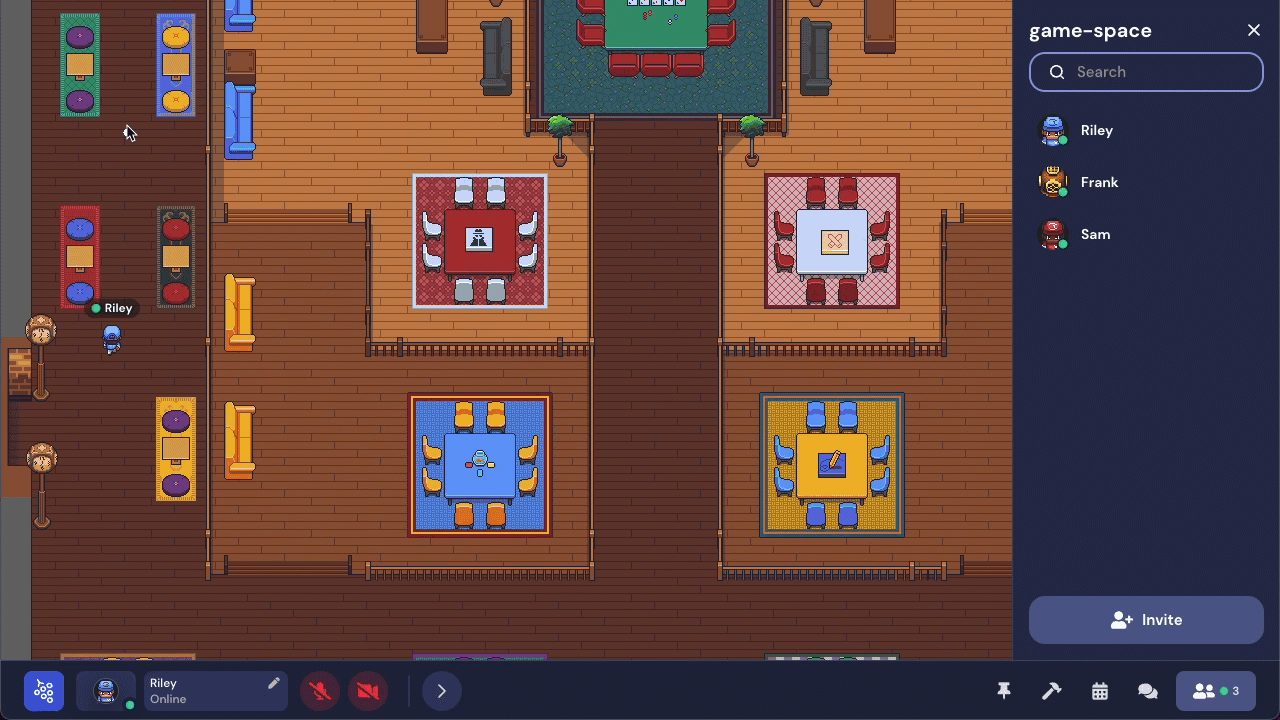
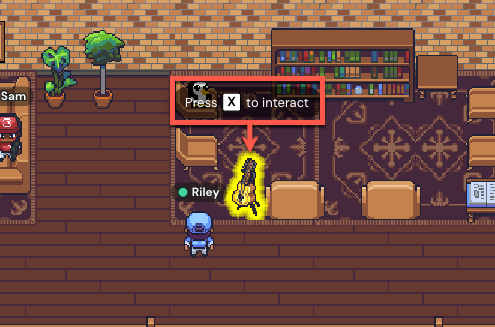
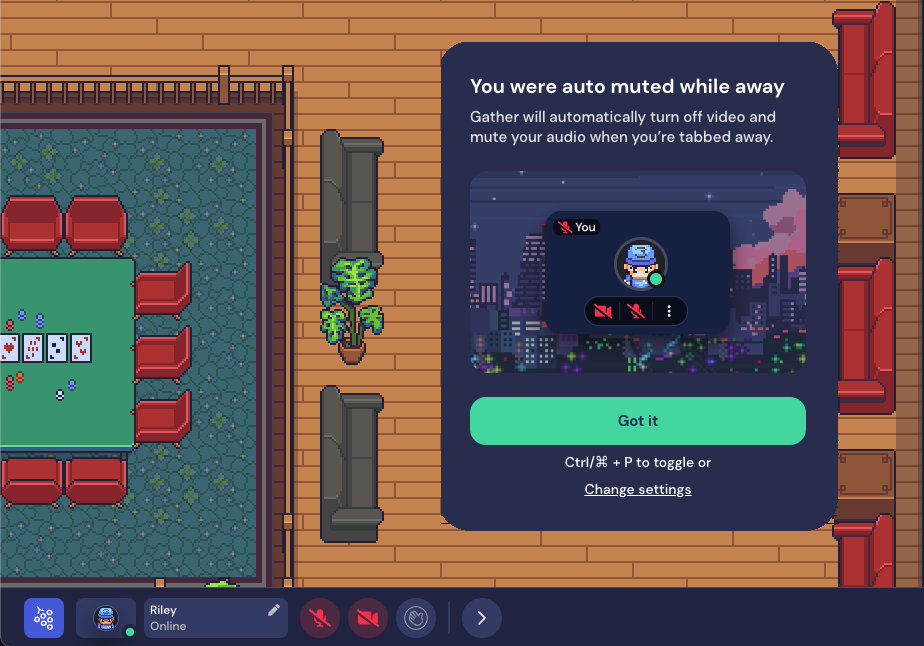
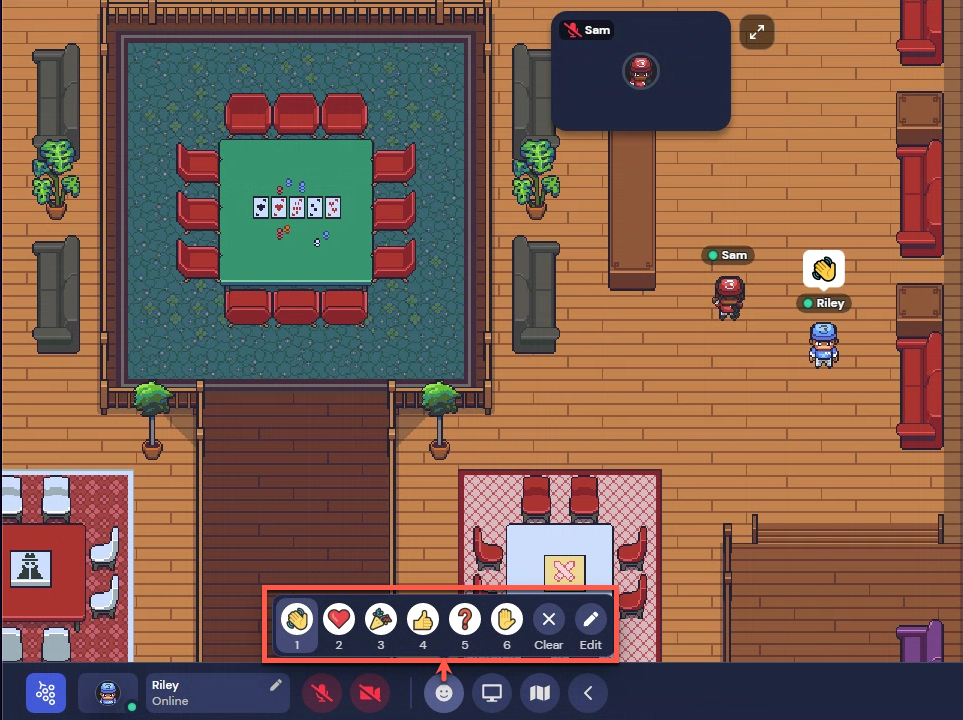
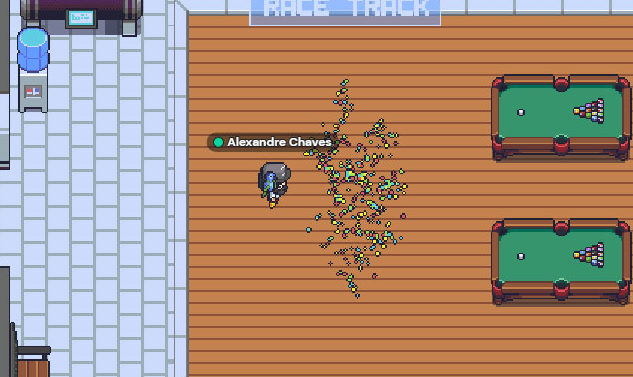
Keyboard shortcuts
- (g) – Enter ghost mode and walk through other participants.
- (x) – Interact with an object.
- (z) – Make your avatar dance.
- (f) – Shoot confetti in the air. (Note: This mode is in testing and is only available to a limited number of users.)
- (Esc) – Close interaction (e.g., close minimap, close object interaction)
- (Ctrl/⌘ + P) – Open Settings.
- (Ctrl/⌘ + Shift + A) – Turn personal mic on/off
- (Ctrl/⌘ + Shift + V) – Turn personal video on/off
- (Ctrl/⌘ + U) – Turn on/off quiet mode (events Spaces) or While in a Metaverse, you can press keys 1 to 6 for Emojis! (You can also customize Emojis 1 to 5.)
- (1) – To wave
- (2) – Heart
- (3) – Party
- (4) – Thumbs up
- (5) – Doubt
- (6) – Raise the hand
Private areas
In the Metaverse, you can see and hear the people around you when you approach them. For more flexible conversation dynamics, there are private areas where you connect with audio and video with everyone in the same area as you without being seen or heard by people outside that area.
Private areas are places on the map where participants can only see and hear each other. They’re great for one-on-one conversations, team meetings, presentation sessions, sponsor booths, and more.
When you enter a private area, the map around the private area becomes darker. Once in the private area, you will be able to view the video and hear the audio of the participant(s) who are already there.
Anyone using a Megaphone can be heard from within the private areas.
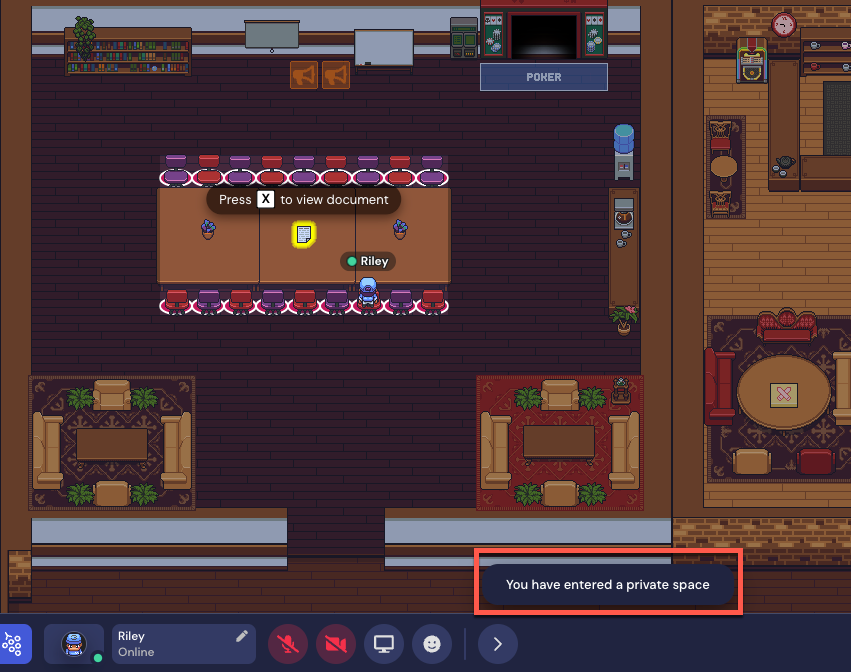
![]()
![]()
![]()
Customizing your avatar
When you first visit a metaverse, you choose your avatar, the digital character that will represent you.
After choosing the perfect details for the body (Base), clothing, accessories, and Special (for seasonally themed avatars), select Next step. Enter a name for your character.
Note that the character you create and the name you enter are linked to that metaverse. This means you can have a different name and avatar for each metaverse you enter. You can always change your name and avatar at any time, for any metaverse.
When you are satisfied with your avatar and name, select Finish. The final screen displays a preview of your avatar and a preview of your video feed, with input/output options for your camera, microphone and speakers. When you’re ready to continue, select Join the Gathering.
Personal menu in the navigation bar
You can also change your name and avatar when in the metaverse. In the navigation bar, select your name. The Personal Menu opens. Select Change Character to open Character Picker and change your avatar. To change your name, select Edit next to your name in the Personal Menu.
PLEASE NOTE: If you are a guest in a metaverse that is using a guest list, you may not be able to change your name. Contact your metaverse administrator or event organizer and ask them to change or remove your name from the guest list file so you can control your name.
Configuring browser permissions
The page must ask for permission to use the microphone and camera in the browser.
When you first enter the site via Chrome (or if you’ve cleared your history), you’ll see a pop-up asking for camera and microphone access permissions. Select Allow.
If you block access to your camera or microphone, you will see a camera icon in the upper right corner of the website address bar with a red “x” to indicate that you have denied access to the website. You can select this icon to change your preferences.
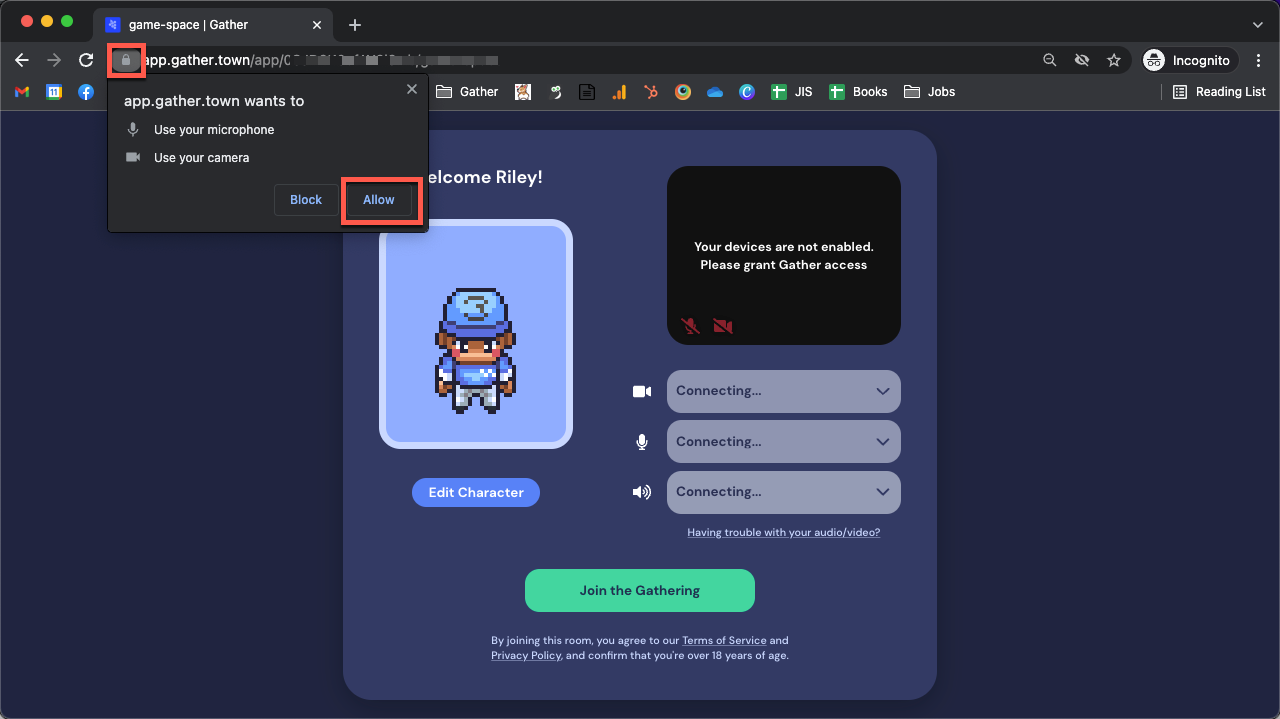
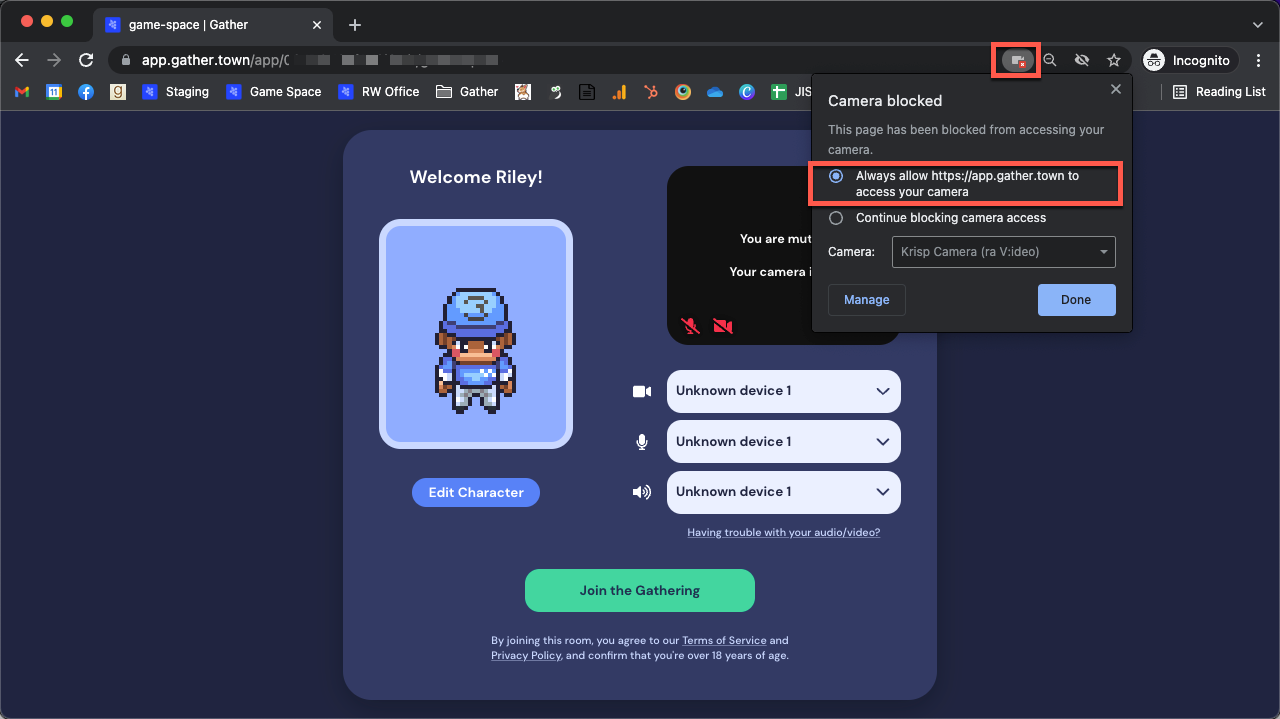
Talk to us
Talk to one of our consultants (non-robot) in the chat, or if you prefer, fill out the form to schedule a visit to our metaverse and have a virtual coffee.
comercial@metaversos.epicdigitais.com.br
EPIC Evolution LLC
8615 Commodity Circle, Suite 11
Orlando, Fl. / FL
Zip: 32819