Como usar
Olá!
Bem-vindo(a) ao EPICVERSO, o Metaverso do Grupo EPIC.
Por aqui você poderá acessar nosso Escritório, nossos Eventos, e todo nosso ECOSSISTEMA de Metaversos Corporativos.
Nossos Metaversos tem por objetivo 🥰 ENGAJAR os usuários em atividades de convivência social online, tais como reuniões, trabalhos em equipe, eventos e processos educacionais.
O uso é muito fácil.
Você não precisa instalar nada.
Não precisa ter óculos VR, ou nada parecido.
O ambiente é LEVE, 2D (lembra jogos antigos…) e qualquer 1 com um computador básico e um pouco de internet terá uma experiência ÉPICA.
Falando em EXPERIÊNCIA, nós recomendamos QUE NÃO ACESSEM VIA CELULAR📵.
Apesar de FUNCIONAR, pelo computador 💻 Será muito mais interessante!
E como funciona?
Primeiro, você cria o seu AVATAR
(seu bonequinho, sua personificação digital). Tente fazer ele(a) o mais próximo à você… ou não! No Metaverso pode tudo!
Só pedimos para COLOCAR SEU NOME REAL.
Não invente nomes ou deixe ANONIMO, pois as pessoas terão dificuldades em lhe identificar…
![]()
![]()
![]()
Customizando seu avatar
Quando visita um metaverso pela primeira vez, você escolhe seu avatar, o personagem digital que o representará.
Depois de escolher os detalhes perfeitos para o corpo (Base), roupas (Clothing), acessórios (Accessories), e Especiais (Special) para avatares com temática sazonal, selecione Próximo passo (Next step). Digite um nome para o seu personagem.
Observe que o personagem que você cria e o nome que você insere está vinculado àquele metaverso. Isso significa que você pode ter um nome e um avatar diferentes para cada metaverso que entrar. Você sempre pode alterar seu nome e avatar a qualquer momento, para qualquer metaverso.
Quando estiver satisfeito com seu avatar e nome, selecione Concluir. A tela final exibe uma prévia do seu avatar e uma prévia do seu feed de vídeo, com as opções de entrada/saída para sua câmera, microfone e alto-falantes. Quando estiver pronto para continuar, selecione Join the Gathering.
Menu pessoal na barra de navegação
Você também pode alterar seu nome e avatar quando estiver no metaverso. Na barra de navegação, selecione seu nome. O Menu Pessoal é aberto. Selecione Change Character para abrir o Character Picker e alterar seu avatar. Para alterar seu nome, selecione Editar ao lado de seu nome no Menu Pessoal.
ATENÇÃO: se você for um convidado em um metaverso que está usando uma lista de convidados, talvez não consiga alterar seu nome. Entre em contato com o administrador do metaverso ou o organizador do evento e peça que alterem ou removam seu nome do arquivo de lista de convidados para que você possa controlar seu nome.
Explorando o Metaverso
Mova-se facilmente pelo Metaverso
Com um teclado usando as teclas de seta ou as teclas W,A,S e D. Você também pode navegar usando o mouse clicando duas vezes em um ponto no mapa para caminhar até ele.
No celular, você pode tocar duas vezes para mover para um ponto no mapa ou segurar e arrastar para se mover pelo Metaverso.
Encontre outros participantes
Para encontrar alguém no Mapa, você pode visualizar a lista de Participantes, selecionar o nome de uma pessoa e escolher Localizar no Mapa ou Seguir. Localizar no mapa exibirá uma linha escura dinâmica que o levará até onde a pessoa estiver. Seguir irá movê-lo automaticamente até a pessoa e irá atrelá-lo a ela para que ela possa guiá-lo através do Espaço.
Você também pode clicar com o botão direito (ou clicar com dois dedos) em qualquer pessoa no Espaço para abrir um menu de contexto para essa pessoa. Este menu permite que você vá até eles, siga-os, peça para liderá-los, envie-lhes uma mensagem ou inicie um balão. As mensagens aparecerão como mensagens privadas no painel de bate-papo.
Objetos interativos
Se você caminhar até um objeto e vê-lo brilhar em amarelo, o objeto é interativo. Uma mensagem é exibida ao lado do objeto interativo que diz “Pressione x para interagir”. (Ele pode exibir um texto mais específico, dependendo do tipo de objeto e se o objeto tem uma mensagem personalizada.) Basta pressionar a tecla “x” para interagir com o objeto.
Saindo temporariamente
Por padrão, o Auto Idle Muting (mudo quando afastado) está ativado nas configurações do usuário. Isso significa que, quando você clica em um programa ou guia do navegador fora do Metaverso, seu áudio será silenciado e seu vídeo será desativado automaticamente. Eles serão ativados novamente quando você retornar à guia do Metaverso.
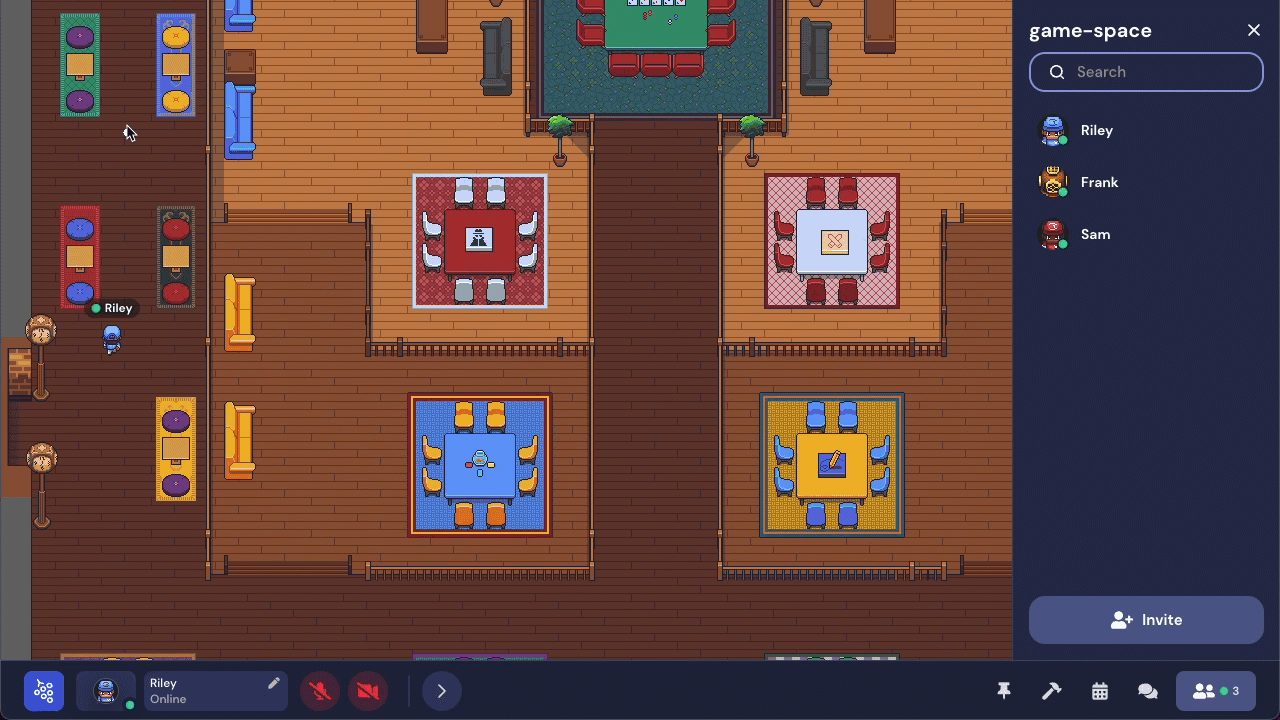
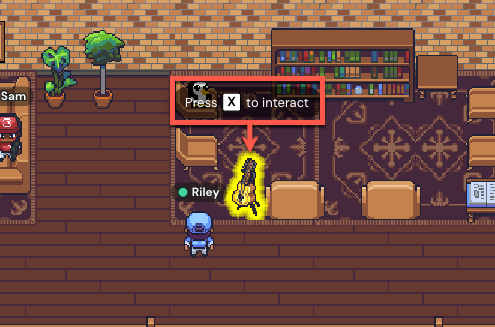
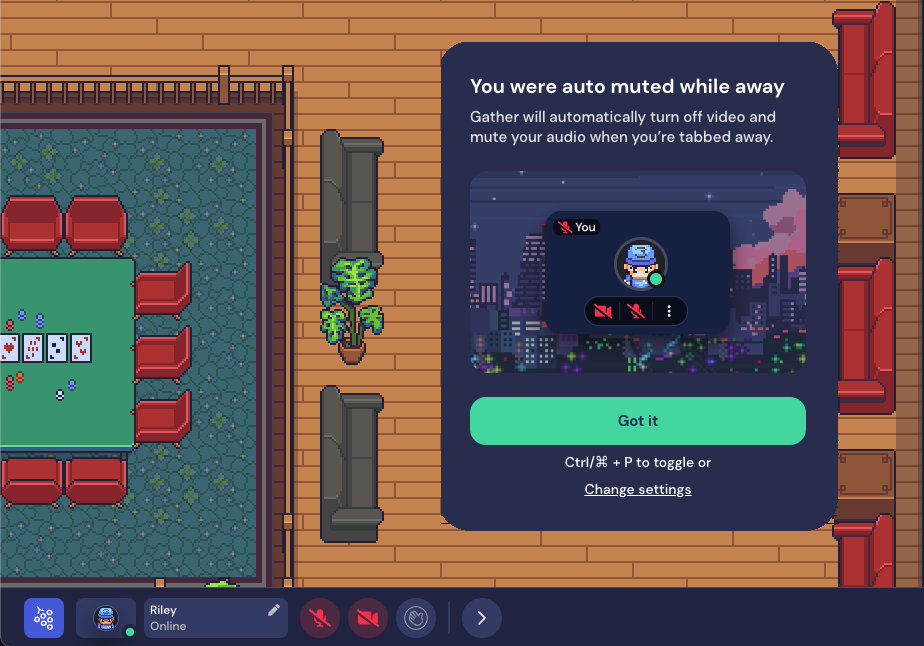
FÁCIL NÉ?
Bom, tem outras coisas que você poderá fazer… e você vai se divertir DESCOBRINDO!
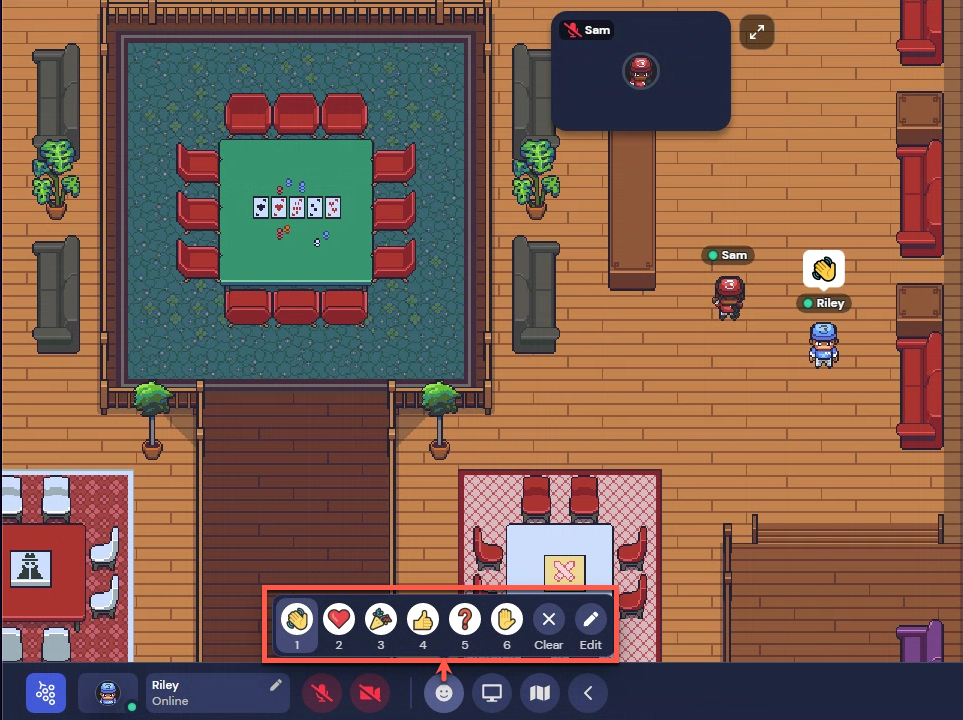
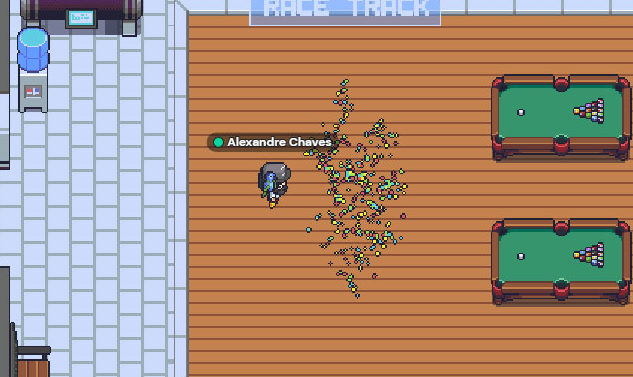
Atalhos de teclado
- (g) – Entra no modo Fantasma e passe pelos outros participantes.
- (x) – Interagir com objetos (interagíveis).
- (Esc) – Fechar interação (e.g., fechar o mini mapa, fechar um objeto interagível)
- (z) – Fazer uma dançinha.
- (f) – Atire confete no ar.
- (Ctrl/⌘ + P) – Abrir painel de configurações.
- (Ctrl/⌘ + Shift + A) – Ligar e desligar o micrfone
- (Ctrl/⌘ + Shift + V) – Ligar e desligar a câmera
- (Ctrl/⌘ + U) – Ligar e desligar o modo silencioso (Espaços de eventos) ou o modo não perturbe (Espaços de trabalho remoto).
Enquanto estiver em um Metaverso, você pode pressionar as teclas 1 a 6 para Emojis! (Você também pode personalizar os Emojis1 a 5.)
- (1) – Acenar
- (2) – Coração
- (3) – Festa
- (4) – Polegar para cima
- (5) – Dúvida
- (6) – Levantar a mão
àreas privadas
No Metaverso, você pode ver e ouvir as pessoas ao seu redor quando se aproximar delas. Para uma dinâmica de conversação mais flexível, existem as áreas privadas onde você se conecta com áudio e vídeo com todos na mesma área que você sem ser visto ou ouvido por pessoas de fora dessa área.
As áreas privadas são lugares no mapa onde os participantes só podem ver e ouvir uns aos outros. Eles são ótimos para conversas individuais, reuniões de equipe, sessões de apresentações, estandes de patrocinadores e muito mais.
Quando você entra em uma área privada, o mapa ao redor da área privada fica mais escuro. Quando estiver na área privada, você poderá ver o vídeo e ouvir o áudio do(s) participante(s) que já estão lá.
Quem estiver usando um Megafone, poderá ser ouvido de dentro das áreas privadas.
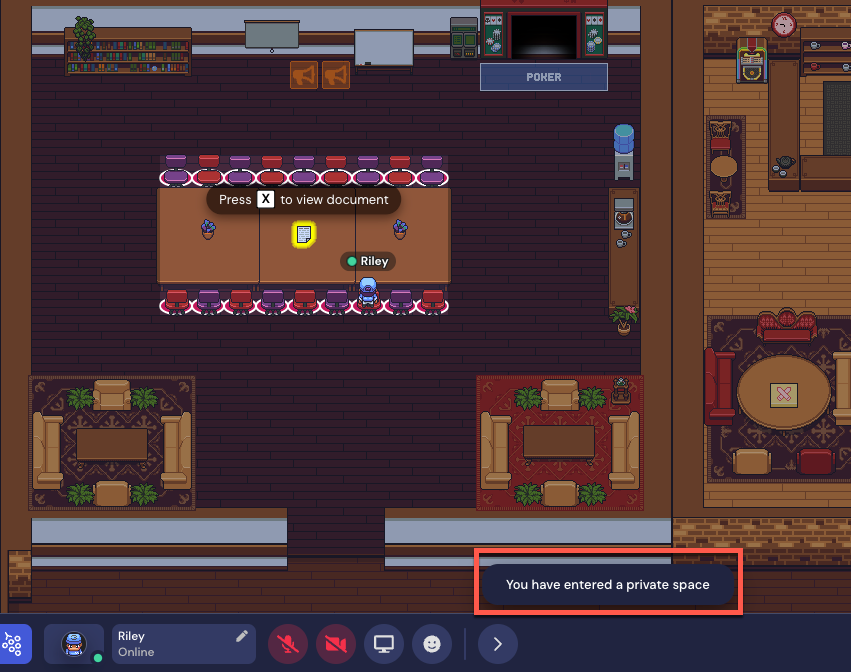
Megafone
Spotlight
O Megafone é um recurso usado para apresentações de até 100 pessoas. Quando você está em um bloco do Megafone, todos na Sala podem ouvir e ver você.
Os blocos de Megafone permitem que uma ou mais pessoas transmitam seu áudio, vídeo e/ou compartilhe sua tela para todos na sala. Isso é perfeito para reuniões para que os participantes possam se concentrar no(s) facilitador(es). Quando você estiver em destaque no Megafone, a visualização do vídeo e a da tela (se você estiver compartilhando a tela) terão um rótulo de destaque normalmente (pode ter outras) na cor laranja e serão fixados na parte superior do carrossel de vídeo.
Nota: Normalmente, o Audio e Vídeo é exibido com base em sua proximidade com outros usuários ou se você estiver em uma área privada juntos. Quando você está em um bloco do Spotlight, todos na Sala podem ver e ouvir você, e você pode ver todos no carrossel de vídeo. No entanto, você só pode ouvir outras pessoas que estão a até 5 quadrados de você.
Capacidade máxima (100 pessoas)
O Metaverso possui avisos integrados se o Megafone em destaque atingiu sua capacidade máxima de transmissão (100 pessoas). Quem estiver usando o Megafone verá uma mensagem de aviso: “Compartilhando A/V com muitas pessoas” (Sharing A/V with too many people). Tente desligar o vídeo ou a tela”. O palestrante pode alcançar mais participantes desativando seu próprio vídeo, áudio, compartilhamento de tela ou alguma combinação deles.
Megafone Atribuído
Normalmente, o recurso Megafone é definido por meio de um bloco e colocado em um local específico no mapa. No entanto, Administradores do Metaverso podem atribuir o Megafone manualmente a outros convidados no Metaverso. Abra o painel Participantes, selecione o nome da pessoa e selecione Megafone (Spotlight) em seu cartão de informações.
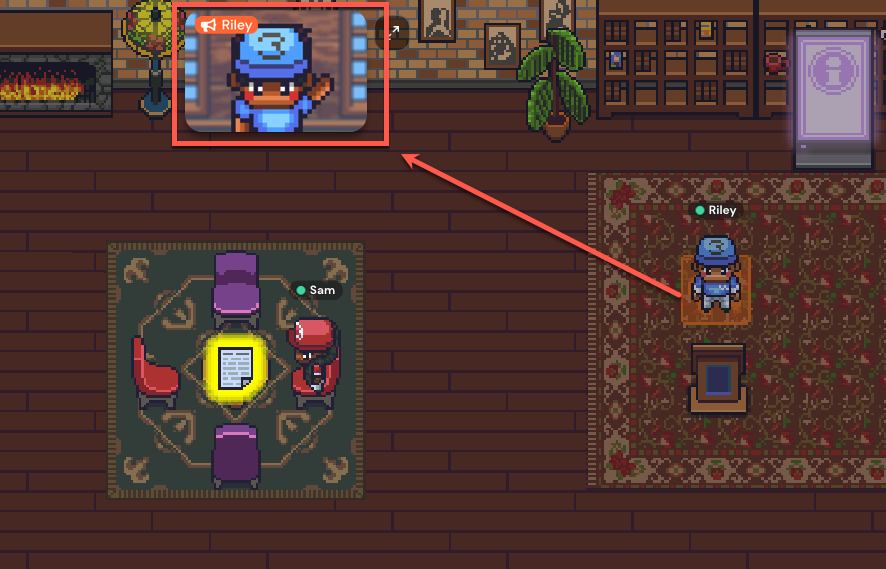
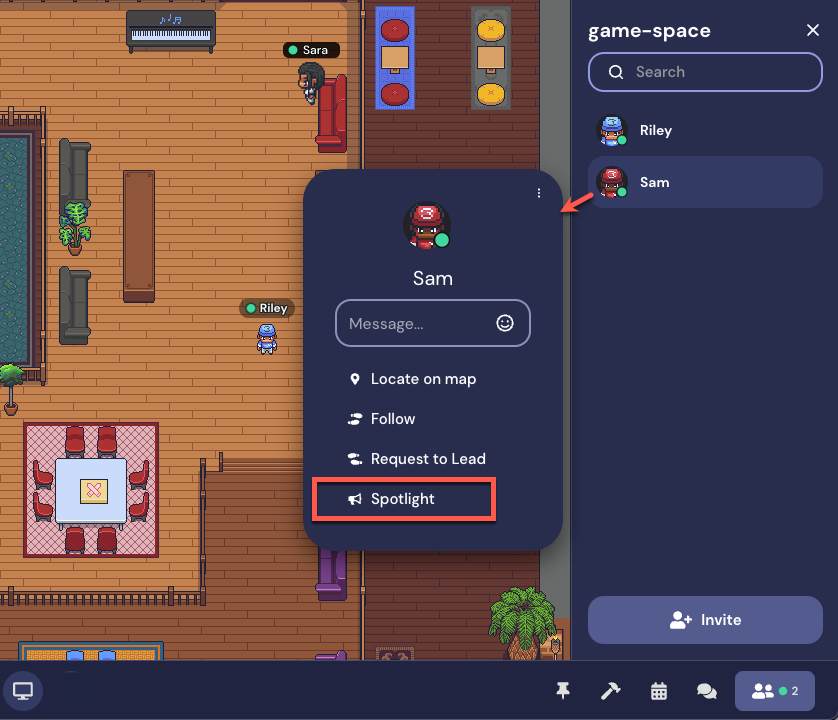
Configurando as permissões do browser
A página deve solicitar a permissão de uso do microfone e câmera no navegador.
Quando você entrar no site pelo Chrome pela primeira vez (ou se tiver limpado o histórico), verá um pop-up solicitando permissões de acesso à câmera e ao microfone. Selecione Permitir.
Se você bloquear o acesso à sua câmera ou microfone, verá um ícone de câmera no canto superior direito da barra de endereço do site com um “x” vermelho para indicar que você negou o acesso ao site. Você pode selecionar este ícone para alterar suas preferências.
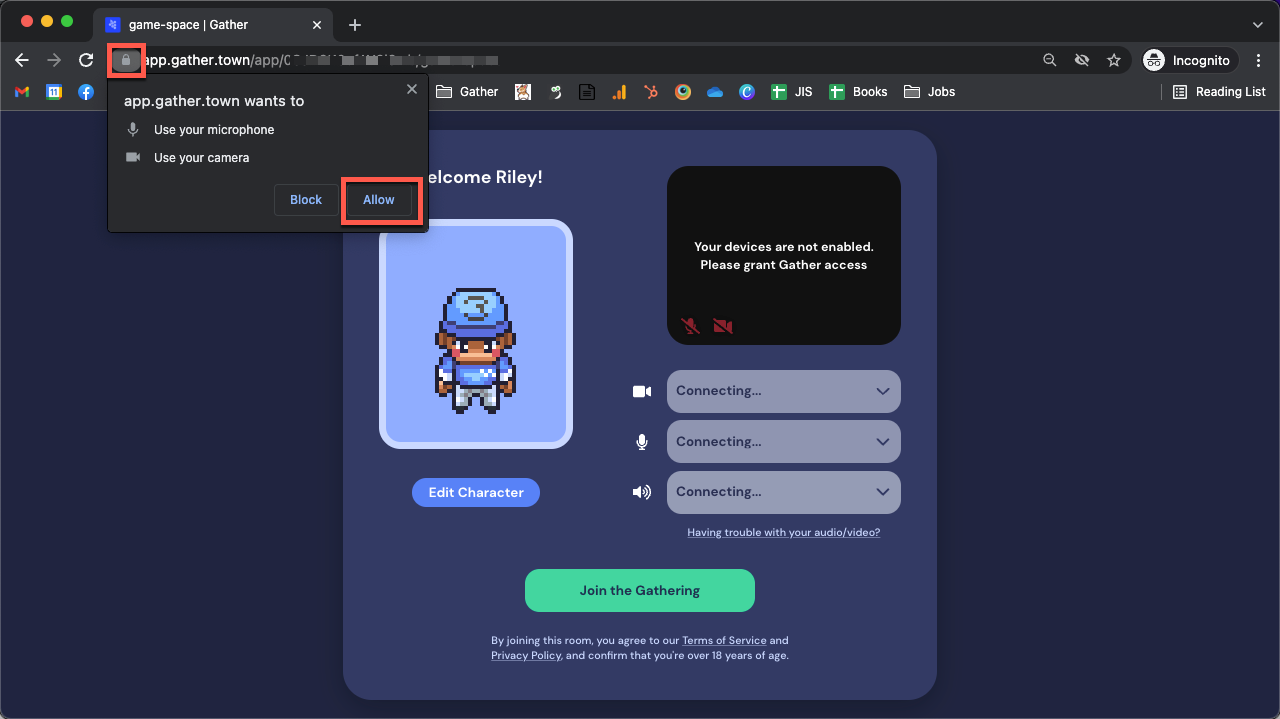
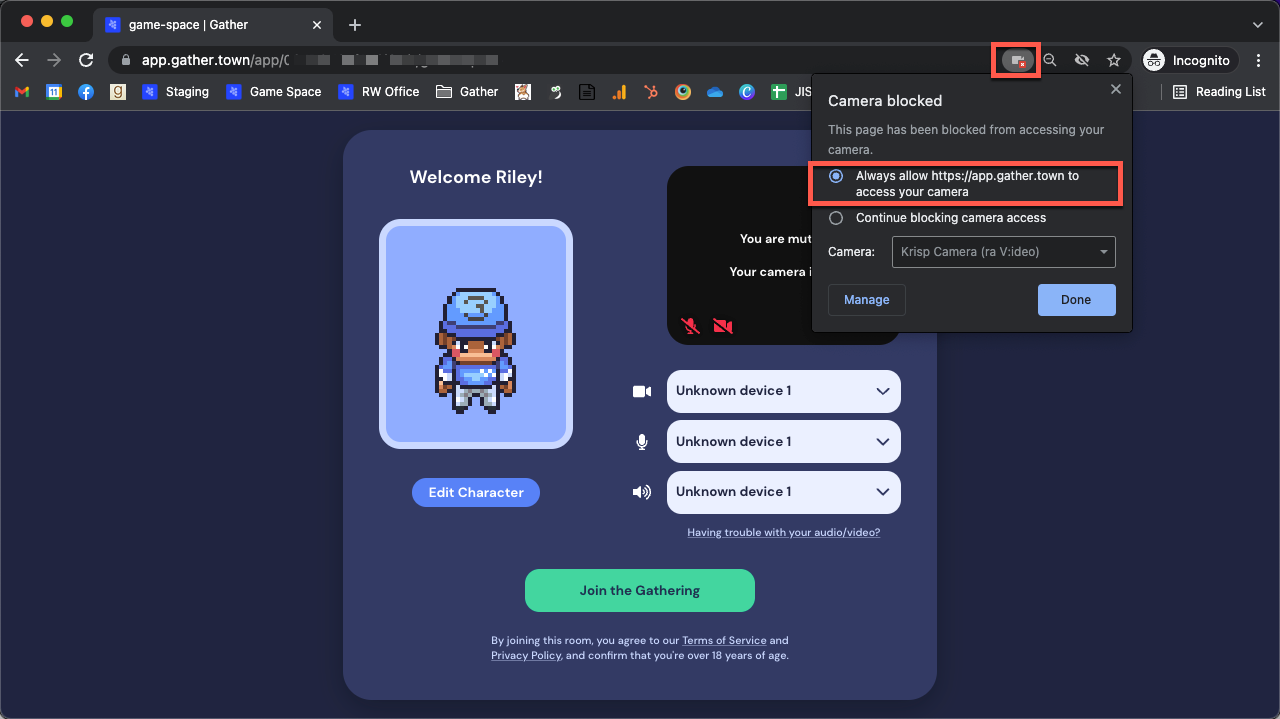
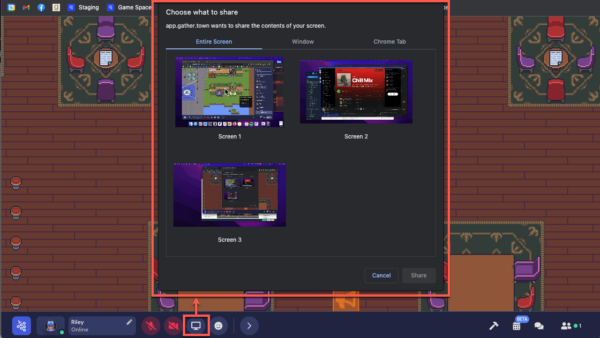
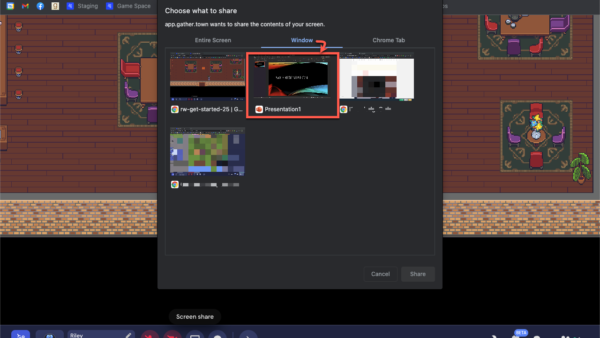
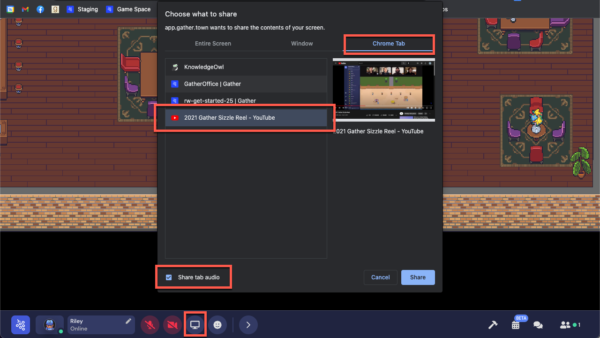
COmpartilhamento de tela
Você pode compartilhar sua tela com todas as pessoas às quais está conectado no Metaverso.
Para compartilhar sua tela, selecione compartilhamento de tela na barra de ferramentas na parte de baixo de sua tela. O processo de compartilhamento de telas varia de acordo com o navegador e a finalidade.
Sempre que você compartilha a tela no Chrome, você tem a oportunidade de compartilhar uma tela inteira (escolha de qualquer monitor que você tenha), de uma janela (escolha de qualquer programa aberto em sua máquina) ou de uma guia do Chrome (escolha de um guia específica no Chrome).
Depois de selecionar a tela, janela ou guia que deseja exibir, selecione Compartilhar.
Para compartilhar um PowerPoint ou uma apresentação de slides, selecione Compartilhamento de tela na barra de ferramentas e, na janela de compartilhamento de tela do navegador, selecione Janela. Em seguida, selecione a janela que está mostrando a apresentação. Se você tiver vários monitores, poderá selecionar a janela que exibe a apresentação de slides em tela cheia.
Compartilhando o áudio
Para compartilhar áudio durante o compartilhamento de tela no Chrome, (1) selecione Compartilhamento de tela na barra de ferramentas,
(2) selecione a guia Chrome na janela Escolher o que compartilhar e
(3) selecione a guia Chrome que contém o áudio.
Certifique-se de que o áudio da guia Compartilhar está selecionado.
Fale com a gente
Fale com um dos nossos consultores (não robô) no chat, ou se preferir, preencha o formulário para marcar uma visita ao nosso metaverso e tomarmos um café virtual.
